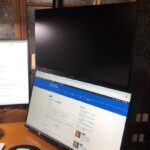今回の記事では
ポイント
- macminiでモニターを3台設置しようか迷っている方
- モニターが1台では物足りないなと悩んでいる方
- コックピットみたいなモニター構成にしたいと悩んでいる方
今回の記事では上記のような方たちの悩みに役立てる記事として、実際に私がmacminiでトリプルディスプレイにしたレビューになります。
初めに
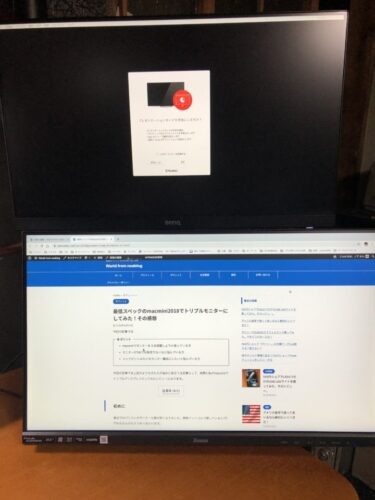
最近ではパソコンのモニターも随分安くなりました。価格ドットコムで探していると1万円を切るものもチラホラ見かけます。
そんなモニターですが、みなさん1台で足りてますか?1つの画面で3つも4つもアプリを開いたまま使っていませんか?
Macでしたらフルスクリーンのアプリの切り替えも簡単ではありますが、画面を開いたまま作業をしたいですよね。
そう思っているならマルチモニターにしてみるのもアリです。
今回はMacminiを使用してのトリプルモニター環境の設定方法と使い心地を実際に筆者が使用してみて感想を述べたいと思います。
私が使用しているmacminiのスペック
私が使用しているmacminiは2018年発売の一番スペックの低いcorei3のものです。なおかつ、Appleの認定整備済製品で購入しました。通常で購入するより約15%ほど安く買うことができました。
ストレージも128Gと物足りないですが、購入して半年ほどした2020年の春にはストレージが倍の256Gで同じ金額のが出たので、ちょっと損した気持ちでした。
メモリは32Gに増設しています。パラレルデスクトップのアプリを使いWindows10のOSを入れている為、初期設定のメモリ8Gでは到底無理なので増設しました。メモリの増設の仕方はGoogleで検索すればいくらでもヒットしますので省略します。メモリを増設したことによるメリットは、アプリが落ちることがなくなったことですね。
基本私はGoogleのタブをいくつも開きっぱなしで使用しています。2つのモニターでGoogleを開いている為、タブの数は20から30くらいになります。また、Mac側でもWindows側でもExcelのワークシートを複数開いて作業します。何気にExcelはメモリを食いますよ。
それに伴い、イラストレーターとphotoshopもよく使いますのでメモリは最低16Gないともちません。それなら16Gを買えばいいじゃんという声が聞こえてきそうですが、たいして金額が変わらなかったので32Gにしました。その時は確か16Gで¥12,000円くらい、32Gで¥17,000円くらいでした。¥5,000円の差で32Gが買えるならお得でしょう。
ネックのストレージに関してはマイクロソフトのOffice365に入っている為、OneDriveのクラウドストレージが1TBありますのでそちらで凌いでいます。
そして今回一番重要になってくるGPUですが「Intel UHD Graphics 630」です。アップルの公式サイトの仕様説明ではこのようになっております。
以下の組み合わせの最大ディスプレイ構成(同時使用)に対応:
最大3台のディスプレイ:Thunderbolt 3経由で接続した4,096 x 2,304ピクセル解像度、60Hzのディスプレイ2台と、HDMI 2.0経由で接続した4,096 x 2,160ピクセル解像度、60Hzのディスプレイ1台
または
最大2台のディスプレイ:Thunderbolt 3経由で接続した5,120 x 2,880ピクセル解像度、60Hzのディスプレイ1台と、HDMI 2.0経由で接続した4,096 x 2,160ピクセル解像度、60Hzのディスプレイ1台
出典:apple macmini 仕様
4K画像のモニターが3台まで接続できます。つまり理論上は全然可能ということです。
モニター3台
次にモニター3台についてですが、今まではMacbbokpro13インチばかり使っていたものでここ10年ほど新しいモニターを購入していませんでした。
アップルの2k液晶、Retinaディスプレイに慣れてしまっていたので本当は全てWQHDが良かったんですが予算の関係で下記の商品を購入しました。
ポイント
- ViewSonicのVA2719、27型、WQHD、IPS、
- iiyamaのProLite ,21.5型、フルHD、IPS
- BENQのGW2283、21.5型、フルHD、IPS
メイン用にViewSonicの27インチの2K液晶を選択し、他の2台はフルHDの21.5インチです。
特にシビアに色を見るような作業はないので全てフルHDでもよかったのですが、メインのモニターはできるだけ大きい作業環境を維持したくてこれにしました。
会社ではMacbookpro15に4kモニターを繋げて使っているのですが、フォトショップやイラストレーターで色を見るときには重宝するのですが、エクセルやメールなどには文字が小さすぎるので、解像度を一段下げて使用しています。せっかくの4kモニターを使いこなしていないなと感じていましたので、今回は2kにしました。
購入したのは2019年の年末で価格は約¥27,000円ほどでした。ただ、この3台ではiiyamaモニターが一番しっくりきています。白の表現が一番自然な感じがします。(私の調整の問題かもしれませんが。)最近のフルHDは事務作業用でしたら全然問題ないですね。

HDMI端子に1台、USB-Cに2台で接続しています。
私が購入したモニターアーム

次に二台のモニターアームです。メインモニターはそのままスタンドを使用、他の二台はそのままですとさすがに机に乗り切らないのでモニターアームを購入しました。
購入したモニターアームは、
ポイント
- グリーンハウス モニターアーム 2アーム縦並び クランプ式 水平稼動 30インチまで対応 GH-AMCR01
こちらのモニターアーム税込7,000円ほどでしたが、使い心地はたいへん良かったです。前後左右に簡単に移動できますし、モニターがお辞儀をすることも今のところありません。
もちろん高価なエルゴトロンのような滑らかさはないのでしょうが、この価格ででしたら文句のつけようがありません。上下の移動が出来ないのが少し難点ですではあります。
デメリットとしては角ネジの調整が少し硬いので女性ですと苦労するかもしれません。一度しっかり調整してしまえば問題ないのですが、最初は男手が必要かもしれません。私でも手が少し痛くなりました。
3台のモニターとモニターアームを取り付けたのが上記の写真のようになります。一度取り付けてしまえば大きく移動することは少ないでしょうからこれで問題ありません。
グリーンハウスのモニターアームの使用感についてはこの記事をどうぞ。
-
-
モニターを2画面に、安くておすすめのモニターアームを探しているならこれがいい
今回の記事では ポイント 2台のモニターに対応したモニターアームを探している方2台のモニターを設置できるモニターアームの使用感を知りたい方安くておすすめなモニターアーム2画面用を探している方 今回の記 ...
続きを見る
モニター3台の使用感は?
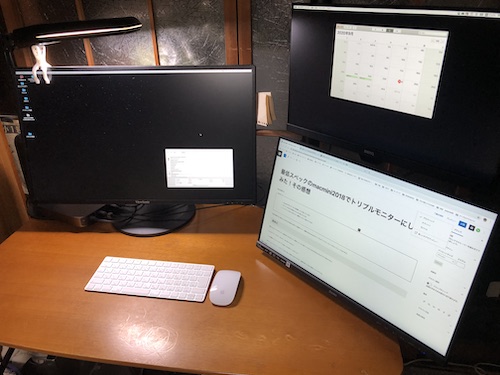
ここからは実際に私が使ってみた感想になります。
良かったところは?
初めにメリットですが、やっぱり作業スペースが大変広いことです。一台のモニターで必要な情報をwebで探しつつ、もう一つのモニターで執筆もできます。
Youtubeで好きな音楽を検索して聴きながら作業もできます。疲れたときには少しの時間AmazonPrimeVideoで映画鑑賞も可能です。もちろん一つのモニターでも可能ですが、いろいろなwindowが煩雑に表示された1つのモニターで作業するより非常に効率的です。
そして私が一番気に入っているのがMacとWindowsの切り替えの必要がないことです。
普段1台のモニターでの作業の場合は、いつも2つのOSを切り替えて作業をしていました。トラッドパッドでスワイプするだけなのですが、結構手間でした。
この切り替え作業から解放されただけでも、思い切って買って良かったです。
使ってみて感じた不満点は?
ただ不満点もあります。やっぱりGPUの問題だと思います。一台のモニターでの作業よりも若干のもたつきというか遅れが出ることがあります。使用しているアプリにもよると思います。
重い作業をする方ですともう少し顕著にわかるかもしれません。
それほど作業に影響はないのですが、マウスのカーソルのもたつきがたまにあるのは否めません。
モニターアームを使用してはいますが、やっぱり机が狭く感じるのも否定できません。ほとんどパソコン用のデスクになってしまいます。
この机の上でノートを書いたり読書をするには少し窮屈に感じます。
macminiでモニター3台のまとめ
最低スペックのmacminiに3台のモニターを設置したレビューでしたがいかがでしたでしょうか?
モニターの数が増えれば見える情報も増えるので効率よく作業が可能です。
一台のモニターで満足のいく結果を得られていない方は試してみてはいかがでしょう。
それではこれまでです。